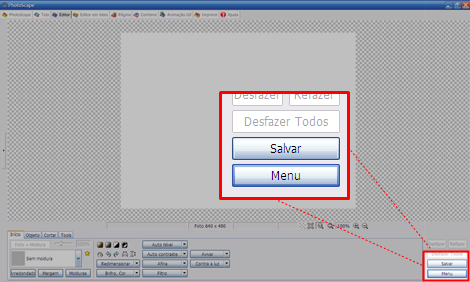
× Problemas no PhotoScape
× Problemas no PhotoScape
Pra quem esta com problemas pra encontrar o botão "Menu" no PhotoScape 3.6, aquele botãozinho vermelho que ficava na parte superior direita da tela "Editor", eu fiz este pequeno post apenas pra mostrar a localização do novo botão "Menu".
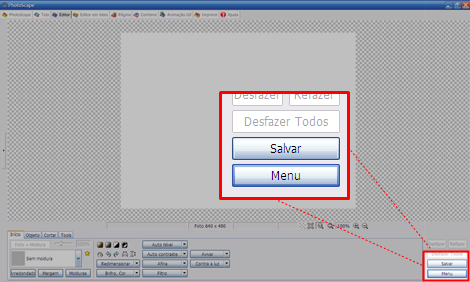 Espero ter ajudado quem estava com esse probleminha, eu também de começo me enrolei um pouco nisso =P Abraços!
Espero ter ajudado quem estava com esse probleminha, eu também de começo me enrolei um pouco nisso =P Abraços!
Quem tentou salvar uma imagem em PNG, GIF ou BMP no PhotoScape 3.5 certamente não deve ter conseguido... O PhotoScape 3.5 é sim bem melhor que as versões anteriores, mas na minha opinião é o que possui o maior números de defeitos, problemas e erros.
Eu vou ensinar a vocês como conseguir salvar uma imagem em outro formato que não seja JPG.
O1. Abra o PhotoScape e clique em "Editor".
O2. Abra uma imagem e edite-a normalmente.
O3. Clique no botão "Salvar" ou tecle "Ctrl+S". Agora clique em "Salvar Como".
O4. Uma jenela chamada "Salvar como" irá aparecer e nela você verá um espaço para escrever ao lado do texto "Nome do arquivo". Digite nesse espaço um nome qualquer para sua imagem e ao lado do nome sem utilizar espaços, digite .png para salvar sua imagem no formato PNG, digite .gif para salvar sua imagem em GIF ou digite .bmp para salvar sua imagem em BMP e clique em "Salvar.
O5. Pronto!
No caso das curvas, achávamos que tinhamos perdido todas elas, logo que fomos usá-las já percebemos que tinha algo errado. Com as brightness é diferente, aparentemente está tudo certo, só se percebe o problema, quando instalamos as brightness e elas não aparecem no PhotoScape. Vamos ver como resolver isso:
× Baixe a brightness desejada e dezipe-a normalmente assim como é ensinado no tutorial sobre as brightness.
× Clique com o botão direto do mouse sobre a brightness já dezipada e vá em "Copiar".
× Abra seu PhotoScape, clique em "Editor" e abra uma imagem qualquer.
× Clique no centro do botão "Brilho, cor" e em seguida no centro do botão "Config. Carga". Agora clique com o botão direito do mouse em qualquer espaço branco da janelinha que abriu e vá em "Colar".
× Pronto! Esse é o processo de instalação das brightness no PhotoScape 3.5.
× Vá em "Iniciar > Meu Computador > Disco local > Arquivos de programas > PhotoScape > curve".
× Quando você chegar na pasta "curve", você logo verá a pasta "preset". Selecione-a e tecle "Ctrl+C" para copiá-la.
× Abra o PhotoScape, clique em "Editor" e abra uma foto qualquer. Vá em "Brilho, cor > Curva de cor" e clique no botão "Abrir (Curva)". Com o botão direito do mouse, clique no espaço branco da janela que abrirá e vá em "Colar atalho".
× Pronto! A pastinha "preset" está de volta, agora com o nome "Atalho para preset". O processo de instalação das curvas continua sendo o mesmo, mesmo depois dessas modificações.
05/09/2013
Botão Menu
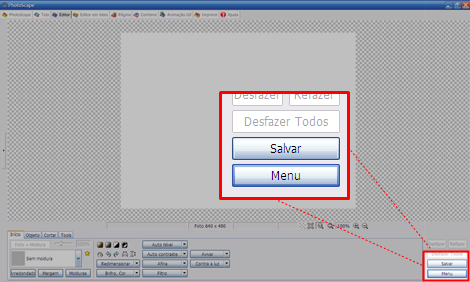
Resolvendo Problema Com o Formato das Imagens
Eu vou ensinar a vocês como conseguir salvar uma imagem em outro formato que não seja JPG.
O1.
O2. Abra uma imagem e edite-a normalmente.
O3. Clique no botão "Salvar" ou tecle "Ctrl+S". Agora clique em "Salvar Como".
O4.
O5. Pronto!
Traduzindo o PhotoScape
Esse tutorial serve apenas para traduzir as versões 3.4 e 3.5.
O1. Abra o seu PhotoScape.
O2. Quando estiver no painel principal do PhotoScape, você verá 5 botões abaixo do menu circular onde ficam as ferramentas do PhotoScape. Você irá clicar no botão "Language" e em seguida na opção "Portuguese (Brazil)".
 O3. Aparecerá uma janela com um aviso em inglês, clique em "Sim". O PhotoScape irá fechar-se e em seguida ele se abrirá automaticamente já em português.
O3. Aparecerá uma janela com um aviso em inglês, clique em "Sim". O PhotoScape irá fechar-se e em seguida ele se abrirá automaticamente já em português.
O4. Pronto ;)
O1. Abra o seu PhotoScape.
O2. Quando estiver no painel principal do PhotoScape, você verá 5 botões abaixo do menu circular onde ficam as ferramentas do PhotoScape. Você irá clicar no botão "Language" e em seguida na opção "Portuguese (Brazil)".

O4. Pronto ;)
Resolvendo Problema Com as Brightness
"Como instalar brightness no PhotoScape 3.5"
Como muita gente já sabe, o PhotoScape 3.5 dificultou muito nossa vida no quesito curvas e brightness. Além dele ter modificado as das pastas de instalações, as pastas que as curvas e as brightness ficam agora são ocultas, ou seja, não podemos ter acesso a elas. Mas assim como o problema com as curvas teve jeito, o problema com as brightness também tem.No caso das curvas, achávamos que tinhamos perdido todas elas, logo que fomos usá-las já percebemos que tinha algo errado. Com as brightness é diferente, aparentemente está tudo certo, só se percebe o problema, quando instalamos as brightness e elas não aparecem no PhotoScape. Vamos ver como resolver isso:
× Baixe a brightness desejada e dezipe-a normalmente assim como é ensinado no tutorial sobre as brightness.
×
× Abra seu PhotoScape, clique em "Editor" e abra uma imagem qualquer.
× Clique no centro do botão "Brilho, cor" e em seguida no centro do botão "Config. Carga". Agora clique com o botão direito do mouse em qualquer espaço branco da janelinha que abriu e vá em "Colar".
× Pronto! Esse é o processo de instalação das brightness no PhotoScape 3.5.
Resolvendo Problema Com as Curvas
"Como instalar curvas no PhotoScape 3.5"
Depois de ter atualizado seu PhotoScape para a versão 3.5, muito gente acha que perdeu todas as curvas que tinha, pois ao abrir a ferramenta de aplicar a curvas, não encontramos a pastinha "preset" onde deveria estar nossas curvas.
Mas não se preocupem, vocês não perderam suas curvas! O que acontece, é que essa versão do PhotoScape modificou o caminho das curvas e das brightness também, mas a pasta ainda lá, no lugar de sempre. Vamos resolver este problema:× Vá em "Iniciar > Meu Computador > Disco local > Arquivos de programas > PhotoScape > curve".
× Quando você chegar na pasta "curve", você logo verá a pasta "preset". Selecione-a e tecle "Ctrl+C" para copiá-la.
× Abra o PhotoScape, clique em "Editor" e abra uma foto qualquer. Vá em "Brilho, cor > Curva de cor" e clique no botão "Abrir (Curva)". Com o botão direito do mouse, clique no espaço branco da janela que abrirá e vá em "Colar atalho".
× Pronto! A pastinha "preset" está de volta, agora com o nome "Atalho para preset". O processo de instalação das curvas continua sendo o mesmo, mesmo depois dessas modificações.


